Because of the COVID-19 pandemic, many in person events like meetups and conferences have gone digital. We have done that with the Kansas City Java Users Group I help organize, I have also seen similar trends from fellow user group and event organizers.
In the push to go digital, many have turned to two popular tools; OBS and Zoom for handling livestreams. For macOS users it is surprisingly difficult to capture desktop and zoom audio. This article is a step-by-step guide for capturing desktop audio and also audio from a zoom call in OBS. 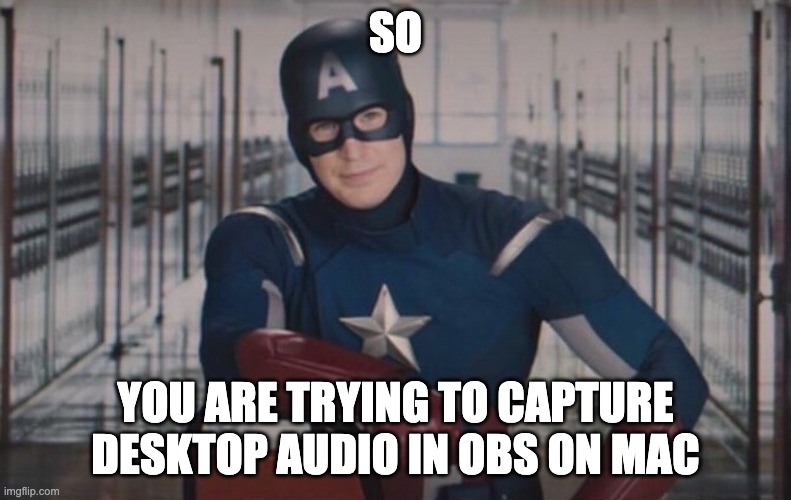
Prerequisites and Priors
This article assumes you have OBS and Zoom already installed on your system. Additionally I have asked some colleagues to run through these steps, and they have done so successfully, but their computers and mine are setup similarly to this:
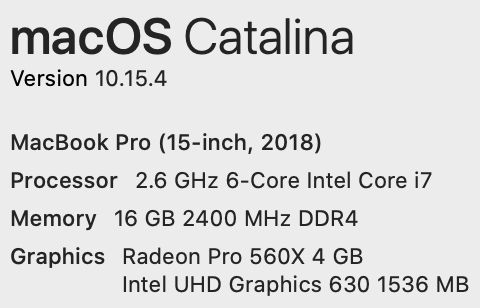
Capturing Desktop Audio on macOS
For reasons, capturing desktop audio isn’t an intrinsic feature in macOS, so you will need to download a third party tool to do this. I’m following the advice from this YouTube video. So here are the steps.
- Install IShowUAudio, you should be presented on a screen that looks like below, for macOS Mojave, or later click the button to the right and click the download button on the following page.
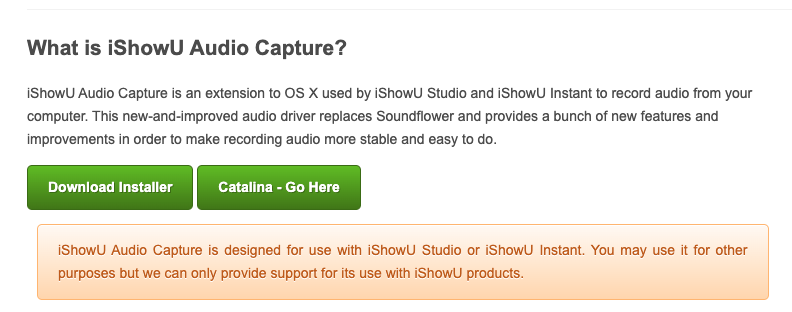
- When installing IShowU Audio you will need to give IShowU Audio permissions (read below if you are not prompted during install):
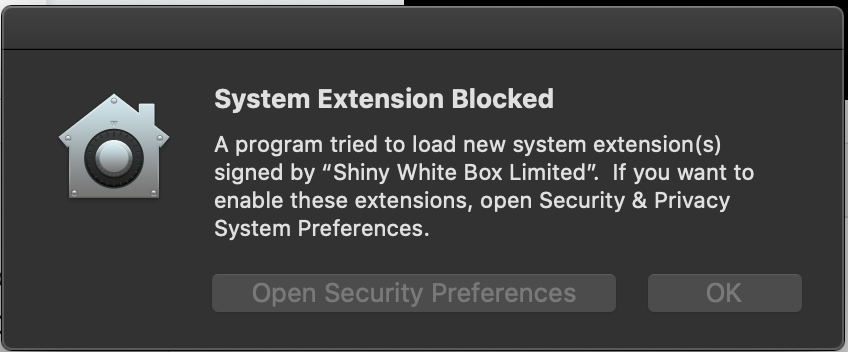
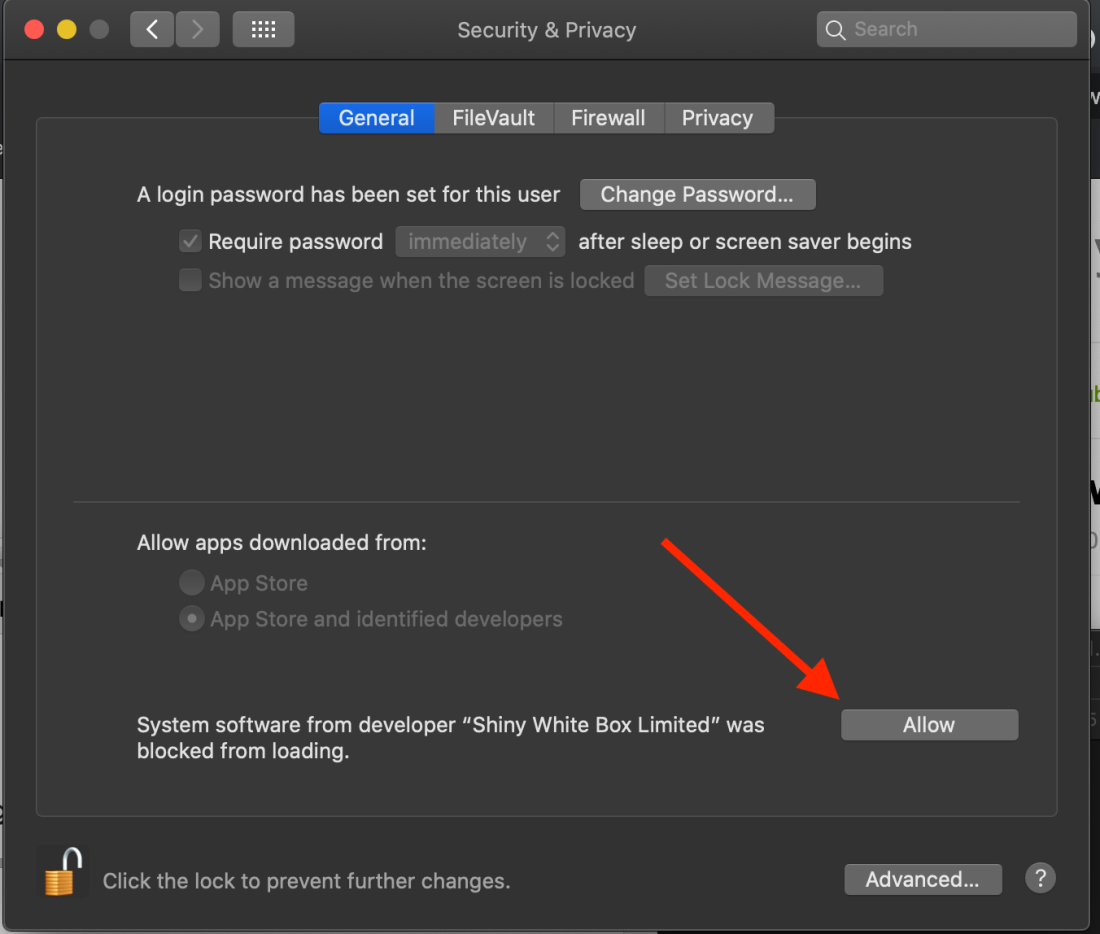
Note: If you are not prompted during install, then hit “command + space” to bring up spotlight and search for “Security & Privacy”, you should see an image similar to the above.
For more info check Shinywhitebox’s documentation here. - Once the installation is complete, restart your computer
Configuring Output Device
With IShowUAudio installed, the next step is to configure an audio device. This will allow us to capture desktop audio, while also hearing that audio as well.
- Hit command + space to bring up the system spotlight and search for “Audio MIDI”

- Click the little “+” in the bottom left hand corner of the dialog box and select “Create Multi-Output Device”
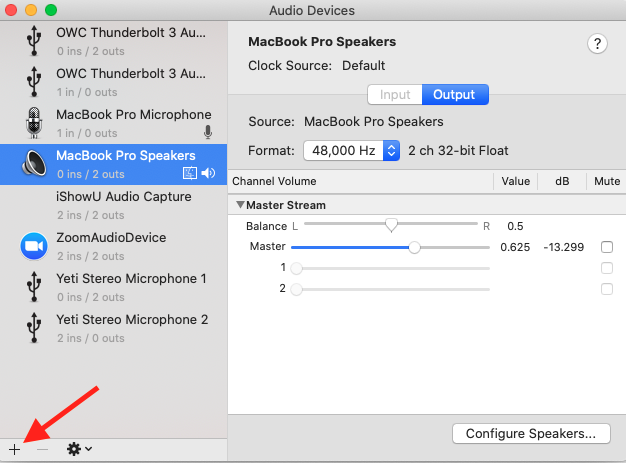
- You will be presented with another dialog box that looks something like below, note the arrows and run through the steps after the picture
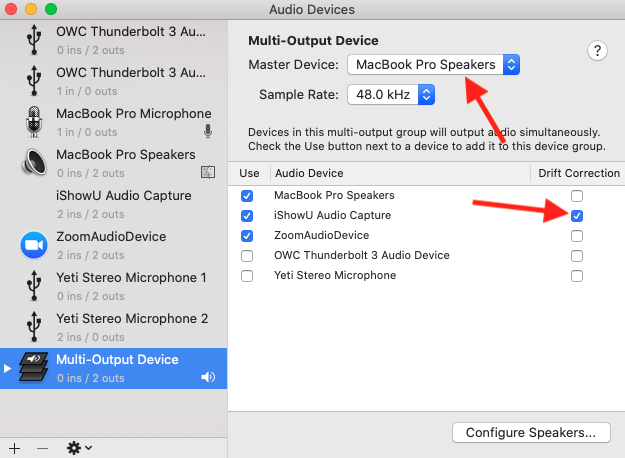
- Click the “master device” dropdown in the top center of the dialog and select “iShowU Audio Capture”
- Select “iShowU Audio Capture” as one of the audio devices
- Select any other appropriate output devices from this list for your setup, they will be your “pass through” so you can hear what OBS is capturing.
Note: If you are planning on using a bluetooth headset and you are planning on using its built in microphone read the “known problems” section- Uncheck “Drift Correction” for all devices if selected
- (Optional) Click on the “Multi-Output Device” label in the device’s list on the left hand side of the dialog box and give it something more memorable I used: OBS Audio Capture
- Once you have run through the above steps your screen should look something like this:
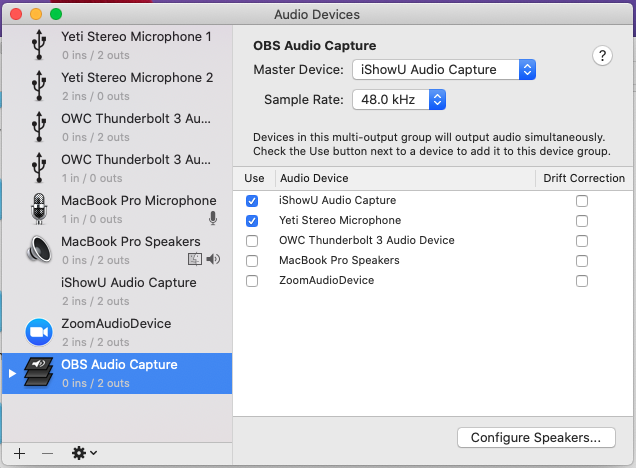
- Hit “command + space” to bring up spotlight and search for “Sound”
- Click “Output”
- Select the Multi-Output Device we just created (i.e. “OBS Audio Capture”):
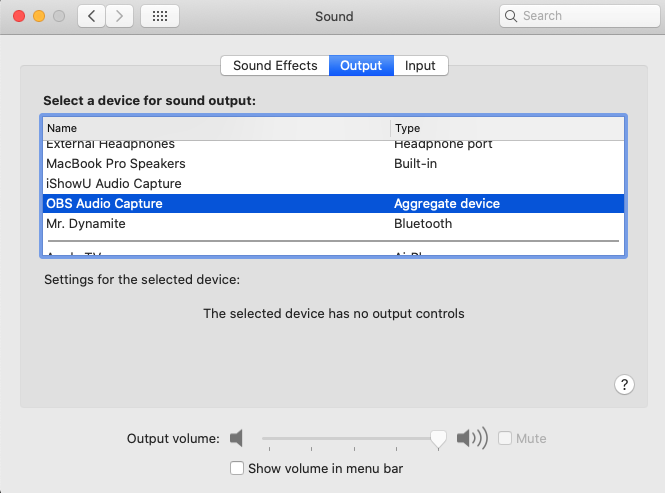
Configure OBS to Capture Desktop Audio
We will now need to go into OBS to configure it to use the audio device we just setup to capture audio. With OBS open run through the following steps:
- Click on “Settings” in the lower left hand side of the screen
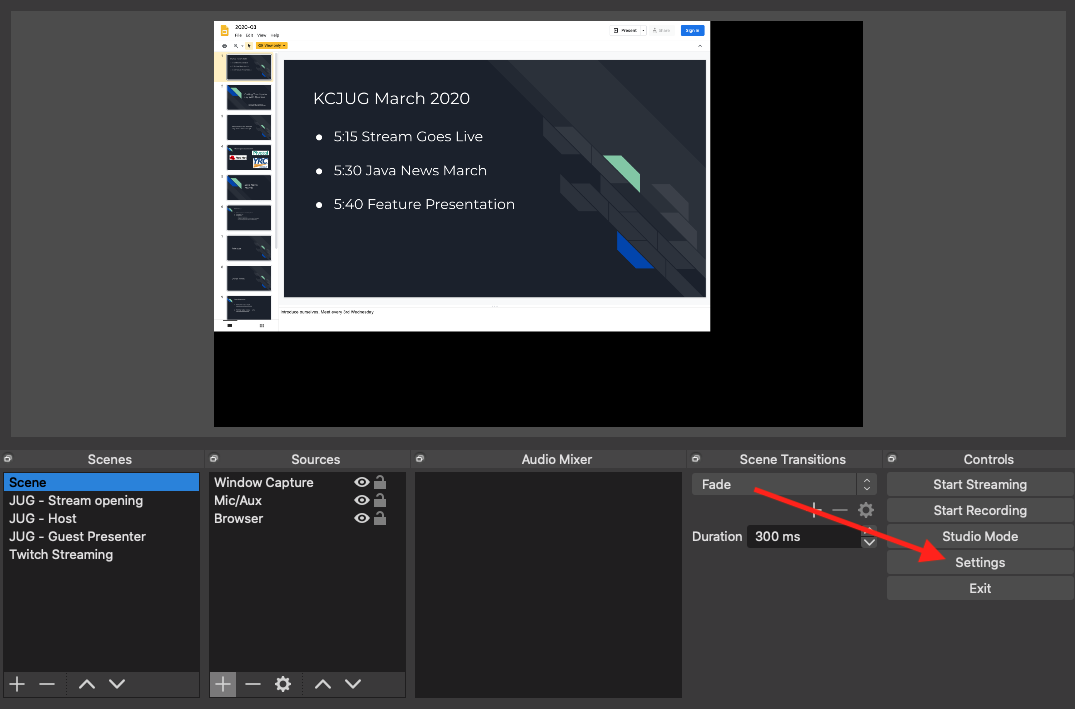
- Click on Audio in the dialog pop-up
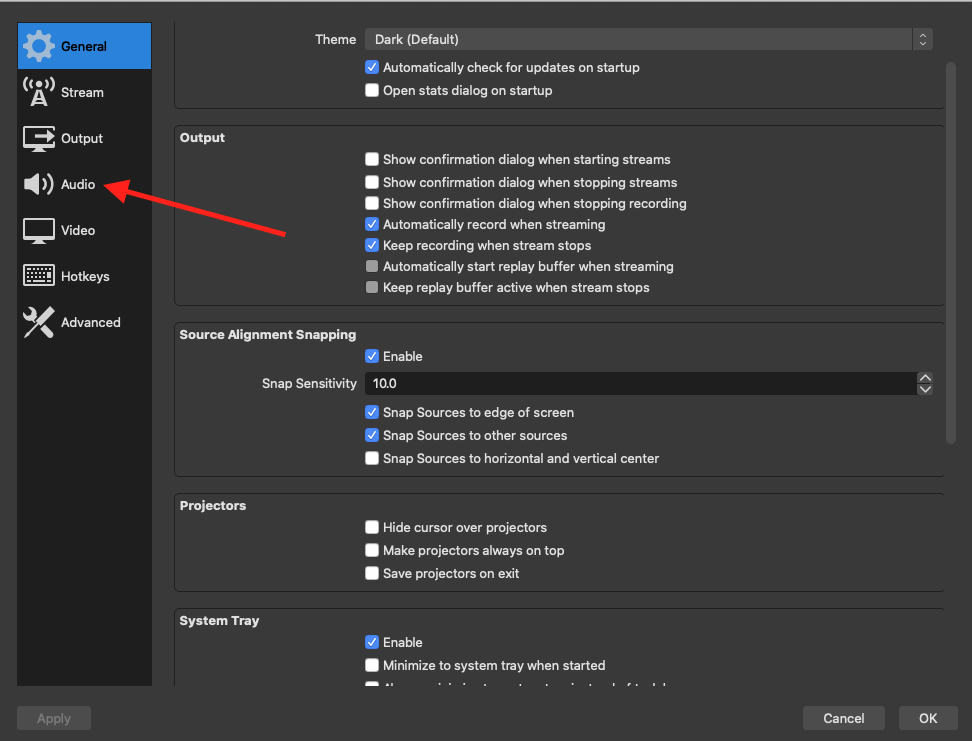
- Click on the dropdown for Mic/Auxiliary Audio 2 (or some other free option) and selection “IShowU Audio Capture”
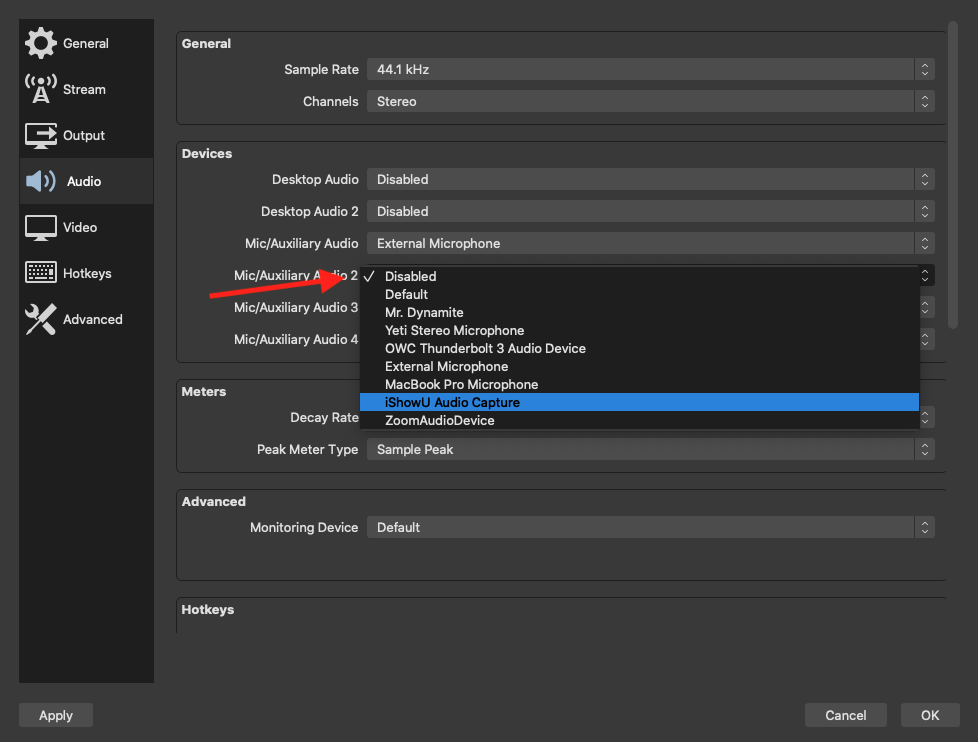
- Click the “+” button under sources for a scene
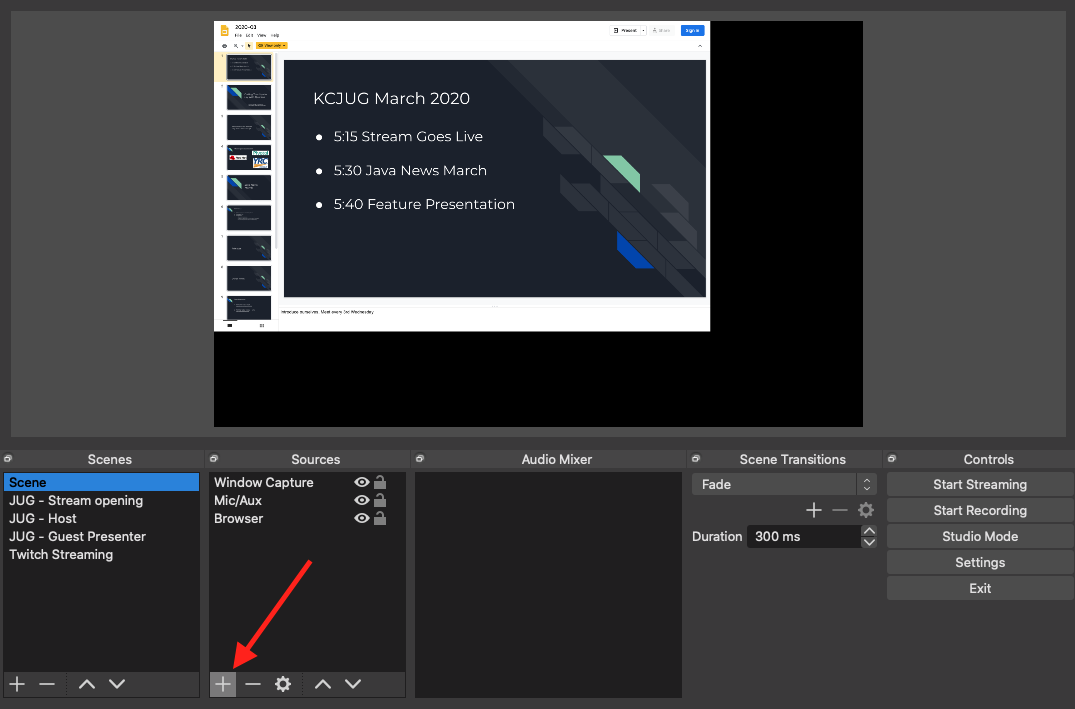
- Select “Audio Input Capture”
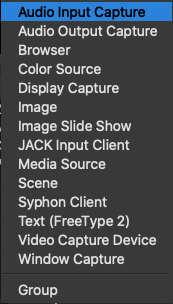
- Give a descriptive name for the audio source (e.g. “Desktop Audio”)

- Select “iShowU Audio” as the device
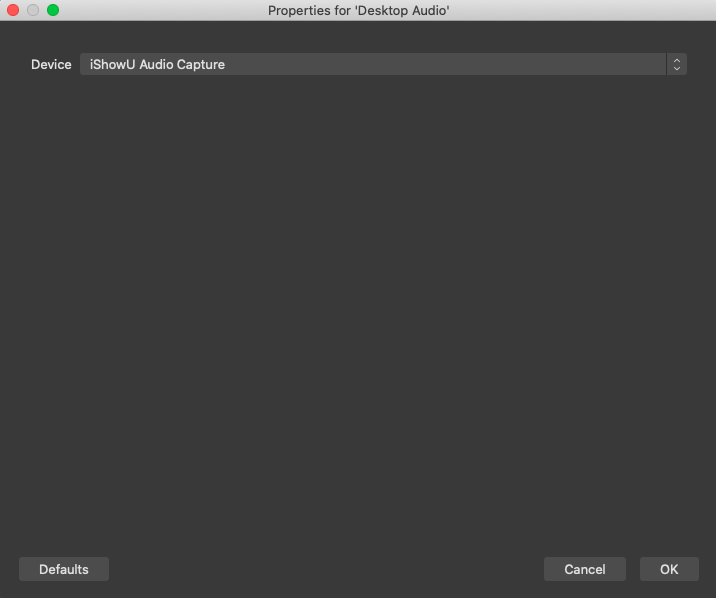
- You should now be capturing desktop audio, try playing a video or music to make sure sound is being captured (the sound bar should move)
Note: See below if you are not hearing any sound, if nothing is being captured run through the previous two sections again to make sure you did everything right
Configure Zoom to Allow OBS to Capture Its Audio
You will need to do a couple of steps to capture audio from a zoom call. If you haven’t already start Zoom.
- Make sure Zoom is your active program and open it’s preferences, top left of the desktop
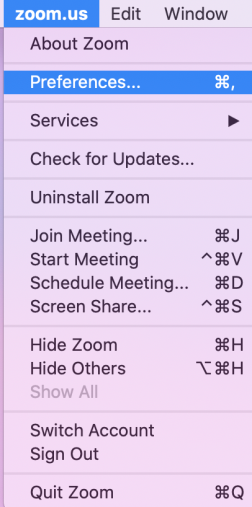
- Select audio on the right side of the dialog box
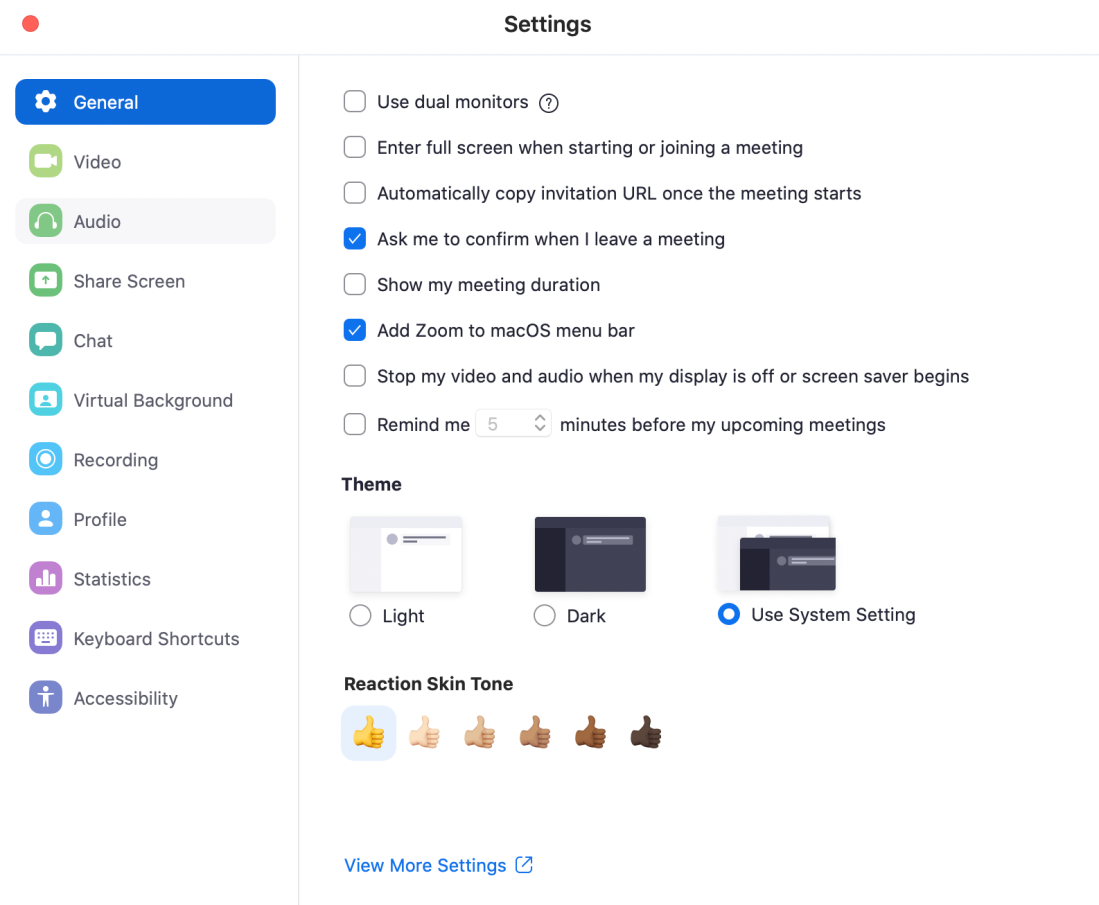
- Open the speaker dialog box and select the multi-output device created earlier (e.g. OBS Audio Capture)
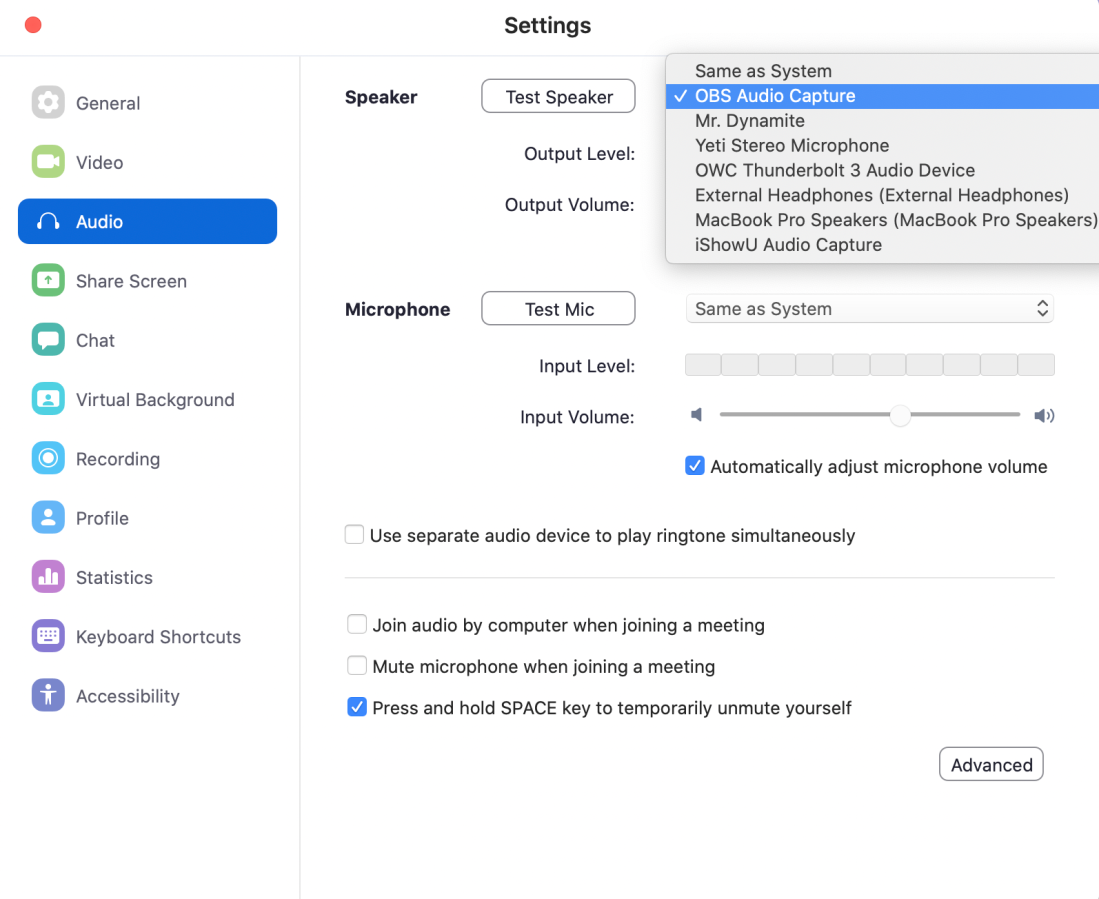
- Click “Test Speaker” and verify in OBS that audio is being captured
Known Problems
Below are some common problems/issues I have ran into:
- OBS is capturing audio, but I’m not hearing anything – If OBS is capturing audio, but you can’t hear anything coming from your computer one of a few things could be an issue
-
- Make sure the “pass through” audio device you configured during the “multi-output device” section is what you are using to listen to audio
- Make sure your computer output is going to the “multi-output device” you setup earlier (command + space and search for sound and select output)
- My computer audio is messed when not using OBS – When not using OBS, you probably want to use a different audio setup, e.g. using your computer’s speakers. Open up Sound in system preferences (Command + space) and under “output” select the preferred device for output
- Bluetooth headsets – Using the integrated microphone on bluetooth headsets seems to create a feedback loop. This won’t affect the audio being captured by OBS, but is distracting/disorientating.
Conclusion
Livestreaming is a new world for many as we deal with the ramifications of quarantines and social distancing brought on in response to COVID-19. Hopefully this guide addresses an issue I quickly ran into when trying to use OBS on macOS. Please leave a comment or reach out to me on twitter if you have any questions or feedback about this article.
Sources for configure IShowU Audio & Multi-Output Device: https://www.youtube.com/watch?v=y5O6ypLAH88
Hey Billy,
Thanks for sharing this walkthrough. I thought this setup was as easy as plug & play. I started a Facebook Live stream yesterday from Zoom to OBS. Guest audio was muted the whole streaming and I was frustrated.
LikeLike
Glad my guide helped! Ran into a similar issue also when trying to do a livestream and so decided to share my solution once I figured it out.
LikeLike
I am not seeing the zoomaudiodevice on my midi setup. How would I fix this?
LikeLike
I’ve been looking for instructions like these for several days. I wasn’t particularly looking for posts from a JUG organizer. Anyway, your page is the **only** one that tells me what I need to know. Thank you on behalf of the New York JavaSIG.
LikeLike
Happy to help! Try to keep that Chandra character in line!
LikeLike
Does this app still work? I followed the directions through OBS’s site (same as yours) and after a fall down the rabbit hole I found that the app is deprecated in Catalina and was pulled by ISHowU and is now only available combined with the full ISHow software. Dang! You could try it, but once Catalina updates again it will likely not work and won’t be updated by IShowU so it can. I think people would buy the audio app separately just for its ability to record audio through Mac – but free is nicer. Sooo, now what do we do? Thanks BTW.
LikeLike
Since COVID, most of my legal video deposition work has moved to Zoom. I have been trying to figure out OBS, so I’m going to give your instructions a try this weekend, but I do have one question: Is there a way to have a date/ time stamp overlay during the recording live? I can easily create one in post, but I need something that does it live. Preferably adjustable.
LikeLike
YES! I’ve been through so many tutorials for MAC since I’m the only one in my class doing a stream through it. Not even my teacher could help me 100% but reading this post totally help a lot. THANK YOU!!
LikeLike
Thanks so much for doing this. .It’s perfect.. I thought I might have to go for another option, but this works a treat..
LikeLike
What’s missing here is that you can’t adjust the volume once this is set.
LikeLike
I wanted to record a lecture because my professor does not post recordings after and now I am able to. Thank you so much this worked like a charm and was so easy to follow!
LikeLike
Literally took me 2 days to find this simple of an explanation! this helps me as an occasional streamer and student tremendously!
LikeLike
Maybe this is outdated or something, but this walkthrough didn’t help. I’m still not getting desktop audio, so I guess it’s time for me to fiddle around with it and figure it out myself.
LikeLike
I followed your instructions exactly and have no sound on my computer or flowing through OBS. Any suggestions how to fix it?
LikeLike
Hey,I was doing everything like it was said in your guide, till the moment I had to put a checkmark in Audio MIDI under the microphone that in my case the app doesn’t show.
LikeLike
Very helpful, thank you!
I just need help with one thing: When I use this setup you showed up, I cant control my desktop volume(F10,F11,F12). Is there anything I can do to change that, and control my main volume?
Thanks!
LikeLike
Very helpful, thank you!
I just need help with one thing: When I use this setup you showed up, I cant control my desktop volume(F10,F11,F12). Is there anything I can do to change that and control my main volume?
Thanks!
LikeLike
Same issue here. I want to play a video with sound in OBS and using the OBS Virtual Camera the video goes to zoom and attendees can see it. That works great. But I can’t for the life of me get them to hear the audio from the video. I have made sure Zoom is using the Multi Output and OBS is outputting the sound. I actually had it working one time…then I changed some setting and it has not worked since. I don’t want to get audio from Zoom into OBS….I want to use OBS as a source in my Zoom meetings so I can play videos with sound using the OBS Virtual Camera.
LikeLike
Thank you so much! It works!
LikeLike
I’ve got sound but OBS isn’t picking up anything. Followed those instructions through multiple times but nothing. Wonder if I’ll ever find a Mac based online tutorial for something that actually works.
LikeLike
I apologize this isn’t working. Alas this how-to is over a year old now and new versions of OBS and macOS have released which might mean some of this how-to is out-of-date. I did include at the start of the article the versions of OBS and macOS I used, so can really only guarantee it works in those situations.
LikeLike
BK’s site was very helpful when I started last year, but having similar issues, I eventually found Existential Audio Blackhole https://existential.audio/blackhole/ and this guy’s explanation for individual settings https://youtu.be/ySENWFIkL7c to continue me past my troubleshooting. I’m running macOS Big Sure 11.2.3.
LikeLike
Thanks for putting this tutorial together. Unfortunately it doesn’t seem to help the issue I’m having which is my mic is not recording on to the desktop audio in OBS. I hear and can record everyone else on a zoom feed through the OBS desktop audio but my voice only comes in on Mic/Aux mixer track? Not sure why and maybe that’s just how it is but confused. I’m doing depo work and need the audio to be clear when I do the “read-on” at the beginning of the depo and not rely on the computer microphone that is picking up the room environment as well. Thanks for any clarification.
LikeLike
Thank you, it was very helpful!
LikeLike
thank you so much
LikeLike
Thanks a lot for this guide. It is much appreciated!
LikeLike
This works!! Have been looking for a solution to capture Mac desktop audio with Zoom screen recording, THANK YOU so much, really appreciate this!
LikeLike